Changing passwords from Google Chrome to Safari is an activity that can be done in several ways to make our information available when logging in to another browser. Thus, it is possible Import saved account passwords from Chrome to Safari Or learn Use Google Password Manager to autofill passwords saved on an Apple device.
Importing passwords from Chrome to Safari is useful if you switch browsers or devices and want to transfer your login credentials from one browser to another. When you do this import, You avoid having to remember or manually enter all your passwords again.
Import Chrome passwords to Safari on iPhone and iPad
Use your Mac
The easiest, safest and fastest way to import passwords from Chrome to Safari using your Mac. For now, there's no way to do that with an iPad or iPhone. Once the process is complete on the Mac, the passwords are automatically synced to the iPhone and iPad via iCloud Keychain.
To import Google passwords from Mac to Safari, there are three methods:
When you open Safari for the first time on your Mac after using Chrome or Firefox, you'll see an option to import bookmarks, browsing history, and passwords. You just need to press that button and the process will start automatically.
- Import passwords manually
If you didn't import passwords when you first opened Safari, you can do so by following these steps:
1. Quit the Chrome browser if it is already open.
2. Open Safari on a Mac, in the top menu bar, click File > Import From and select Google Chrome.
- Check that the Passwords box is selected and select the Import button.
4. Enter your Mac's password and allow Safari to use your sensitive information stored in “Chrome Secure Storage”. After that, Safari will start importing your passwords from Chrome.
5. When the import is complete, click OK.
Passwords imported from another browser can be viewed in Safari in Safari Settings > Passwords (or System Settings > Passwords). To verify it, it is recommended to perform manual verification as there is no section to distinguish passwords added to another browser.
Likewise, since this information is copied from one browser to another, it should be remembered that it will continue to be available in Chrome or Google Password Manager on the web.
Use a CSV file
Export your Chrome passwords as a CSV file and import that file into Safari. By downloading a CSV file from Google Password Manager, they can access your usernames, emails and passwords. However, it can be a security issue if it falls into the wrong hands. To avoid this, it is recommended to remove it immediately after use.
If you are aware of the risks and still decide to use this method, you should follow these steps:
1. Open Chrome on Mac and go to Chrome Settings > AutoFill & Passwords > Google Password Manager > Settings.
2. Click the Download File button next to the Export Passwords option. Use Touch ID or your Mac's password to authenticate and save the CSV file.
3. Open Safari and click on File > Import From > Password CSV File in the top menu bar.
4. Press Select File.
5. Select the Chrome passwords CSV file you downloaded earlier and press Import. Use Touch ID or your Mac's password to authenticate.
6. Once imported, click OK or open Password Settings.
Note that it is important to pay attention to security and privacy measures when importing passwords. Make sure you are using secure and reliable connectionsand enter your credentials.

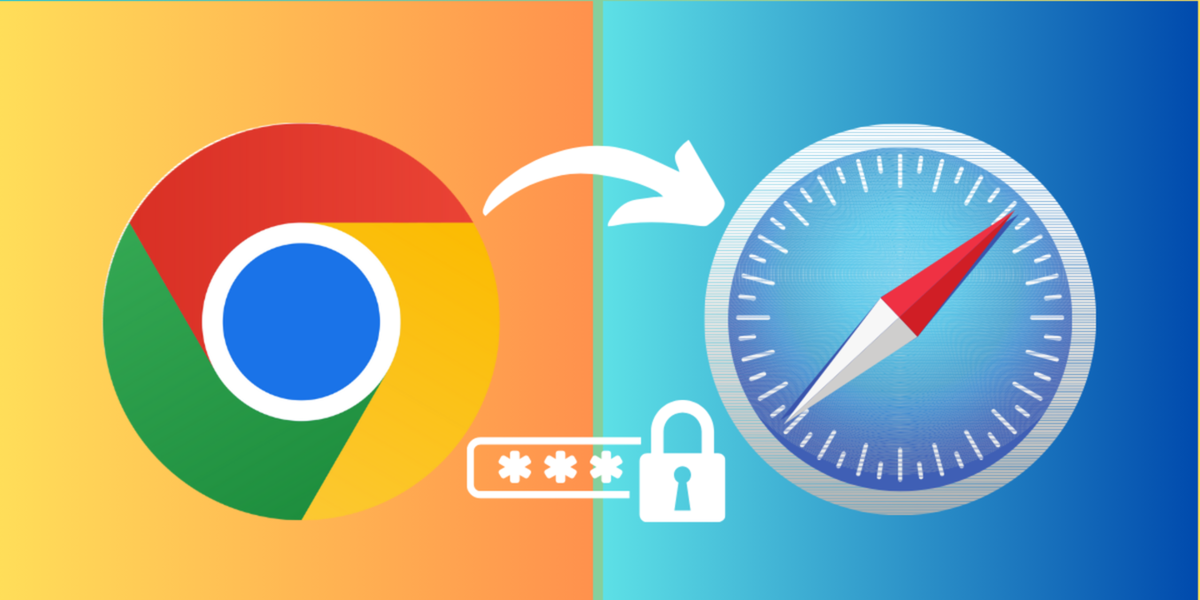


:quality(85)/cloudfront-us-east-1.images.arcpublishing.com/infobae/XMMRFEI2OVHFLBEOD3SJKHOKJY.png)
